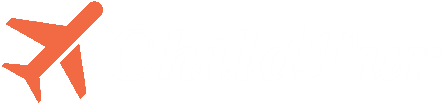18 полезных советов для путешественников с iPhone

В подборке – советы для трех самых популярных сценариев использования iPhone во время путешествий и поездок – навигация, общение и работа с камерой.
Виртуальное путешествие в режиме Flyover
Если вы собираетесь путешествовать по миру, то взгляните с высоты птичьего полета на те места, которые собираетесь посетить. В этом режиме доступны реалистичные трехмерные панорамы крупнейших городов. Есть также возможность масштабировать, наклонять и поворачивать виды города и его достопримечательностей.
Для включения Flyover нужно выбрать одну из доступных локаций на картах Apple.
Как быстро найти потерявшихся друзей
Договорились о встрече с друзьями во время поездки, но не можете их найти в новом городе Поделитесь своим местоположением через iMessage. Для этого нажмите «Подробно», затем «Отправить мою текущую геопозицию». А если вы собираетесь, скажем, на музыкальный фестиваль или в большой музей и планируете много перемещаться, можете поделиться геопозицией на час, до конца дня или бессрочно — выбор за вами! Отключить эту опцию можно в любое время.
Моментальный звонок друзьям
Дважды нажмите на кнопку «Домой», чтобы позвонить вашим недавним или избранным контактам, не выходя из приложения, в котором вы находитесь в данный момент.
Общий доступ к фото iCloud
Не хотите демонстрировать все детали поездки в Facebook Создайте фотоальбом в iCloud, которым вы сможете поделиться только с избранными друзьями и близкими. Они смогут моментально увидеть фотографии, которые вы снимаете, и загружать свои собственные снимки, видео, а также комментировать ваши фотографии. Все это будет автоматически появляться на всех подключенных к альбому iOS-устройствах.
Используйте iPhone как роутер
Если поблизости нет сигнала Wi-Fi, а вам требуется выйти в сеть на ноутбуке, вы можете легко организовать персональную точку доступа через iPhone, работающую в режиме модема. Если это разрешено вашим мобильным оператором, вы сможете открыть «Настройки» > «Сотовая связь» > «Режим модема», после выполнения указанных действий вы сможете пользоваться интернетом на вашем ноутбуке даже в поезде или в автобусе.
Сохраняйте полученные фотографии прямо из «Сообщений»
Нажмите «Подробно», перейдите ко вложенным файлам, прикоснитесь и удерживайте изображение, затем нажмите «Еще» и «Сохранить изображение». Чтобы открыть все фотографии любой переписки, также нажмите «Подробно». Таким образом для просмотра старых фотографий не нужно пролистывать всю переписку.
Картинки GIF через iMessage
«Гифки» с анимацией можно отправлять в «Сообщениях». Загрузите нужное изображение из интернета и сохраните его, чтобы затем вставить его в «Сообщениях».
Настройте доступ к информации на вашем iPhone
Если во время путешествия хотите передать на время свой iPhone, но не желаете, чтобы другой человек открывал все ваши приложения, откройте «Настройки» > «Основные» > «Ограничения» и укажите недоступные для других пользователей приложения. Благодаря этому ваши друзья и знакомые не смогут смотреть ваши фотографии или отправлять SMS на незнакомые номера.
Отправка быстрых селфи
Если нажать и удерживать кнопку камеры в «Сообщениях», то появится окно для снятия селфи на лету, то же самое доступно и для видео.
Делайте удачные селфи
Теперь при съемке на камеру iPhone можно включать таймер на 3 или 10 секунд. Включив фронтальную камеру, просто нажмите на иконку таймера, выберите время и сделайте нужное выражение лица. Кроме того, ваши друзья, если они в кадре, тоже оценят дополнительное время на подготовку.
Фото во время съемки видео
Чтобы сохранить кадр в формате фотографии, нажмите на круглую белую кнопку, которая появляется слева от кнопки записи в режиме видеосъемки.
Настройка камеры
Не забудьте про режим 1?1, который отлично подходит для Instagram, а также про правило третей. Попробуйте включить сетку, чтобы облегчить себе выбор композиции снимка. Для этого откройте «Настройки» > «Фото и камера» и включите «Сетку». Можете там же включить съемку видео со скоростью 60 к/с, чтобы получить самые сверхплавные ролики.
Настройте вкладку «Фото» для более быстрого поиска нужных изображений. Для этого включите «Общий обзор фото», включающий более компактные виды, представленные в разделах «Коллекции» и «Годы».
Редактирование фотографий
Вы можете отправлять фотографии из интерфейса камеры напрямую в ваши любимые приложения для обработки изображений. Выберите фотографию, нажмите «Редактировать», затем нажмите на три точки в левом верхнем углу, чтобы выбрать приложение, с помощью которого вы можете быстро отредактировать ваш снимок, будь то наложить фильтр или выбрать рамку для фотографии. Среди приложений, поддерживающих расширяемость, есть Afterlight, Litely, Photogrid и многие другие.
Фотографии в iPhone: до и после обработки
Для всех любителей айфонографии: при редактировании изображения в приложении «Фото» коснитесь снимка и удерживайте на нем палец какое-то время, чтобы увидеть, как фотография выглядела до применения фильтров.
Контроль экспозиции
Если изображение получается темным, используйте специальный ползунок для коррекции яркости на экране приложения «Камера». Возможна коррекция на уровне четырех делений диафрагмы в любую сторону — это позволит добиться оптимального количества света на вашей фотографии.
Режим HDR
Когда вы снимаете видео на iPhone, попробуйте включить режим HDR (фототехнология, позволяющая получать изображения с большими перепадами яркости в кадре. Суть HDR — получение изображения с широким тональным диапазоном. Изображение получается в результате «сборки» участков с правильной экспозицией из нескольких снимков, сделанных с разной экспозицией), который теперь доступен не только для фотографии. Камера iPhone 6 позволяет снимать и HDR-видео.
Замедленная съемка
Замедляйте быстротекущие моменты жизни. Функция slo-mo (доступна на iPhone 6 и iPhone 6 Plus) позволяет снимать видео со скоростью 120 и 240 к/с при разрешении 720p. Причем сначала можно снять ролик, а уже затем замедлить его отдельную часть.
Панорамы в высоком разрешении
Режим панорамы позволяет делать широкие снимки с разрешением до 43 мегапикселей. Внимание: чтобы выбрать направление съемки панорамы, просто прикоснитесь к стрелке, которая появляется на экране для подсказки линии горизонта.
Не забывайте о возможности снимать панорамы сверху вниз. Кроме того, не обязательно снимать полную панораму, наоборот, можно экспериментировать с длиной панорамы для достижения оптимального эффекта.
Интервальная съемка
Режим «Интервал» в камере iPhone позволяет эффектно снять закат, оживленный город, раскрывающиеся цветы при помощи съемки с замедлением. С технической точки зрения всю работу, а именно съемку кадров с определенным интервалом, на себя берет iOS 8. В результате получается видео с ускоренным воспроизведением снятых ранее кадров. Можно даже снять time-lapse-селфи, переключившись на фронтальную камеру.